| 일 | 월 | 화 | 수 | 목 | 금 | 토 |
|---|---|---|---|---|---|---|
| 1 | 2 | 3 | 4 | 5 | 6 | 7 |
| 8 | 9 | 10 | 11 | 12 | 13 | 14 |
| 15 | 16 | 17 | 18 | 19 | 20 | 21 |
| 22 | 23 | 24 | 25 | 26 | 27 | 28 |
| 29 | 30 |
- SK하이닉스
- 유한양행
- 셀트리온
- 삼성전자
- 레인보우로보틱스
- 신풍제약
- LG에너지솔루션
- 포스코케미칼
- 관심주
- 일동제약
- 오늘의명언
- 위메이드
- 에스디바이오센서
- 현대로템
- SK바이오사이언스
- 현대차
- KT
- ChatGPT
- 삼성sdi
- 에이프로젠
- 한미약품
- 챗GPT
- HK이노엔
- 대웅제약
- 특징주
- GC녹십자
- 이재명
- 윤석열
- 레고켐바이오
- 오늘의글
- Today
- Total
핫토픽 톱뉴스
윈도우 캡처, 도구 사용하기 본문
윈도우 8부터 윈도우에 기본 탑재된 ‘캡처 도구’ 툴을 사용하면, 다양한 형식의 스크린샷을 찍고 저장하고 공유할 수 있다. 시작 메뉴에서 ‘캡처 도구’를 검색하거나 윈도우 보조 프로그램에서 찾을 수 있다. 새로 만들기 버튼을 클릭하면 화면이 전체적으로 흐려지는데, 스크린샷을 찍을 준비가 되었다는 것이다.
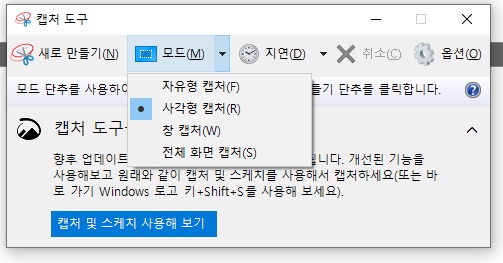
스크린샷은 마우스로 원하는 영역을 클릭하고 드래그하면 된다. 마우스 버튼을 놓으면 캡처한 영역이 캡처 도구 창에 나타난다. 이 상태에서 그림 파일로 저장할 수도 있고, 다른 프로그램으로 복사해 붙여넣기 할 수 있다. 펜 기능으로 기본적인 주석을 달 수도 있다.
윈도우 10 캡처 및 스케치 툴
윈도우 10에는 키 입력으로 이용할 수 있는 ‘캡처 및 스케치’란 툴도 있다. 실행키는 윈도우+시프트+S이다. 세 키를 동시에 누르면 화면이 어두워지면서 캡처 및 스케치 인터페이스가 시작된다. 여기서 사각형 영역 캡처, 자유로운 모양 캡처, 현재 창 또는 전체 화면 캡처를 선택할 수 있다.

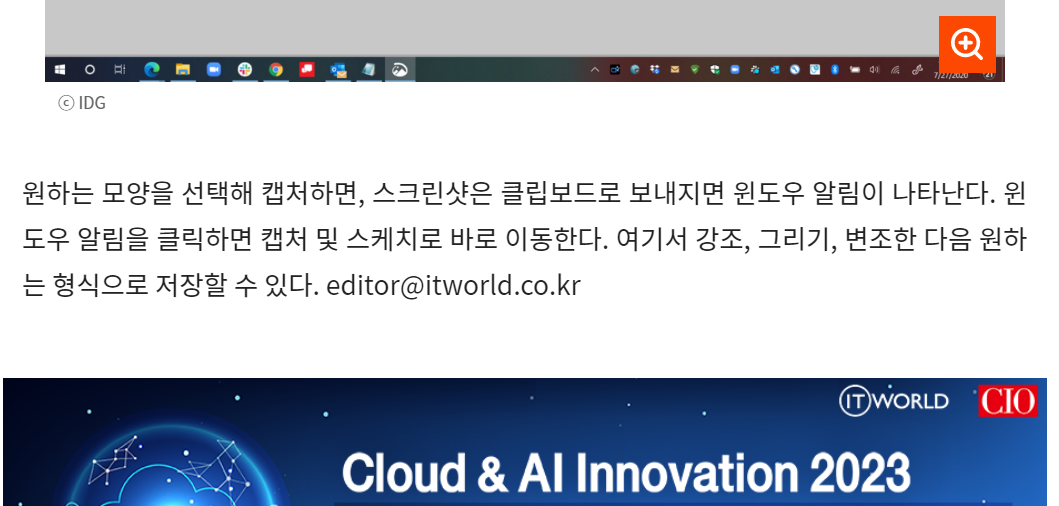
원하는 모양을 선택해 캡처하면, 스크린샷은 클립보드로 보내지면 윈도우 알림이 나타난다. 윈도우 알림을 클릭하면 캡처 및 스케치로 바로 이동한다. 여기서 강조, 그리기, 변조한 다음 원하는 형식으로 저장할 수 있다.

윈도우 10에서 스크린샷을 찍어야 할 일은 많다. 누군가에게 화면에서 일어나는 일을 보여주거나 공유해야 할 동영상의 한순간을 빠르게 캡처할 때 유용하다. 윈도우 10에 기본 탑재된 스크린샷 기능은 사용하기 쉽지만, 그 방법이 아주 잘 알려져 있는 것은 아니다.
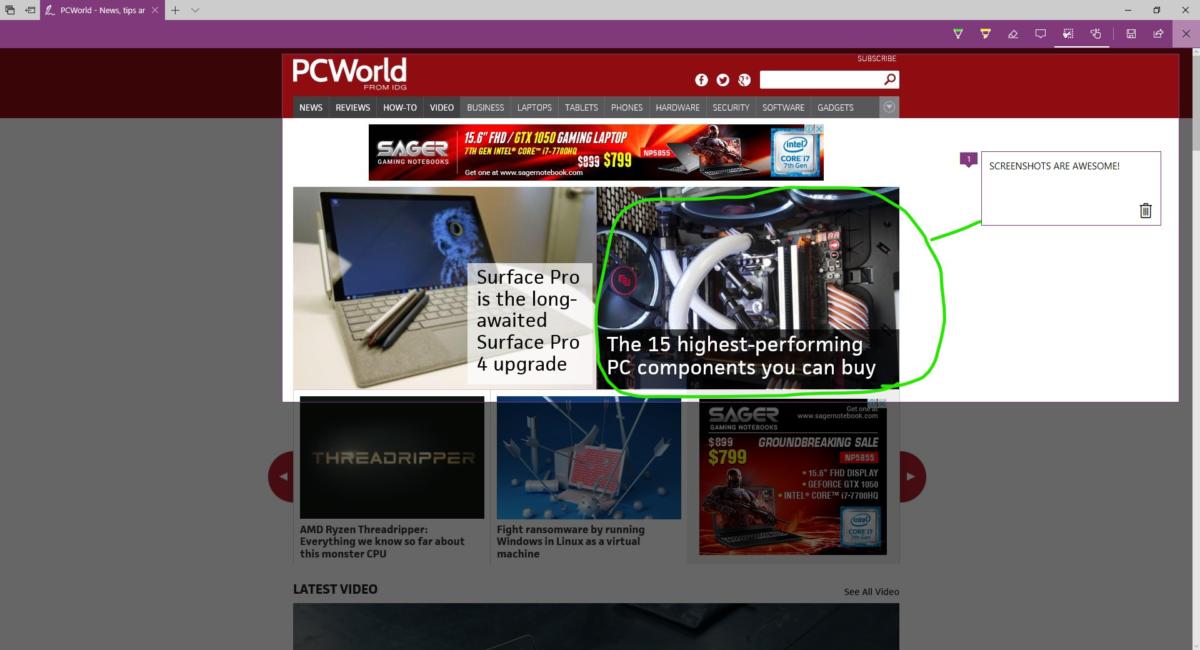
여기서는 윈도우 버전 대부분에서 작동하는 스크린샷 단축키 3가지와 함께 좀 더 강력한 스크린샷 유틸리티가 필요한 사용자를 위한 툴 2가지를 살펴본다.
PrtScn 키
윈도우 10에서도 전통적인 스크린샷 표준을 그대로 사용할 수 있다. 키보드 상단의 PrtScr 또는 PrtScn 키를 누르면, 전체 화면이 클립보드로 복사된다. 멀티모니터 환경에서는 모든 모니터의 화면이 찍힌다. 이렇게 캡처한 화면은 페인트나 GIMP, 포토샵 등에 붙여넣기 할 수 있다.
노트북에서 PrtScn이 동작하지 않는다면, 펑션키를 눌러야 할 수도 있다. 많은 노트북 제조업체가 공간 절약을 위해 기능키와 PrtScn키를 함께 배치한다. 다음 사진의 노트북에서는 펑션키와 시프트 키를 함께 눌러야 한다.

PrtScn+윈도우 키
윈도우 8 이후로 업그레이드된 스크린샷 기능은 PrtScn+윈도우 키이다. 두 키를 동시에 누르면, 카메라 셔터를 누른 것처럼 화면이 잠시 깜빡인다. 이제 파일 탐색기를 열어 사진 > 스크린샷 폴더에 가보면, 방금 찍은 스크린샷 파일을 볼 수 있다. 노트북에서는 펑션키와 함께 3개의 키를 눌러야 할 수도 있다.
현재 창 스크린샷 찍기
현재 사용하고 있는 프로그램의 스크린샷만 필요할 때는 Alt+PrtScn을 누르면 된다. PrtScn과 마찬가지로 키를 누른 후에 이미지 편집 프로그램으로 붙여넣기 해야 한다.
'오늘의 알권리' 카테고리의 다른 글
| 주의기업, 감사보고서 미제출기업 (0) | 2023.03.28 |
|---|---|
| 에코프로 그룹주, 추가적인 상승 모멘텀에는 한계가 있다고 생각 (0) | 2023.03.27 |
| 인공지능(AI)을 이용한 창작물 안내, 한국저작권위원회 (0) | 2023.03.25 |
| 고용량배터리개발 (0) | 2023.03.24 |
| 테슬라 휴머노이드 로봇 (0) | 2023.03.24 |





