| 일 | 월 | 화 | 수 | 목 | 금 | 토 |
|---|---|---|---|---|---|---|
| 1 | 2 | 3 | 4 | 5 | ||
| 6 | 7 | 8 | 9 | 10 | 11 | 12 |
| 13 | 14 | 15 | 16 | 17 | 18 | 19 |
| 20 | 21 | 22 | 23 | 24 | 25 | 26 |
| 27 | 28 | 29 | 30 |
- 에스디바이오센서
- 현대로템
- 포스코케미칼
- ChatGPT
- 셀트리온
- 현대차
- 챗GPT
- 일동제약
- 삼성전자
- GC녹십자
- 오늘의명언
- 오늘의글
- SK하이닉스
- 관심주
- HK이노엔
- 유한양행
- 신풍제약
- 대웅제약
- 삼성sdi
- 위메이드
- 이재명
- SK바이오사이언스
- 레인보우로보틱스
- 한미약품
- 특징주
- KT
- LG에너지솔루션
- 에이프로젠
- 윤석열
- 레고켐바이오
- Today
- Total
핫토픽 톱뉴스
유튜브 영상 삭제하기 본문
유튜브에 입문한 지 얼마 안 되는 초보 유튜버들이 많이들 궁금해하는 것은 바로 내가 올린 유튜브 영상 삭제하기입니다. 의외라고 생각할 수 있는데요. 과거의 올린 영상이나 비공개로 전환한 영상을 영구적으로 삭제하고 싶은 경우, 해당 게시물에서 쉽게 삭제 버튼을 찾을 수 있는 대부분의 다른 플랫폼과 달리 유튜브에서는 삭제 버튼을 찾기 쉽지 않습니다.
하지만 한번 방법을 알면 이제부터는 내가 올린 유튜브 영상을 삭제 아주 쉽게 할 수 있습니다. 방법은 두 가지입니다. PC에서 영상을 삭제하는 법과 모바일에서 영상을 삭제할 수 있는 방법에 대해 알려드리겠습니다.
우선 유튜브 채널에 들어갑니다. 그런 다음 첫 화면 오른쪽 최 상단에 있는 계정버튼을 눌러줍니다. 그럼 세로로 여러 가지 항목이 나타나는데 그중 톱니 모양의 아이콘과 함께 있는 [YOUTUBE 스튜디오]를 누릅니다.
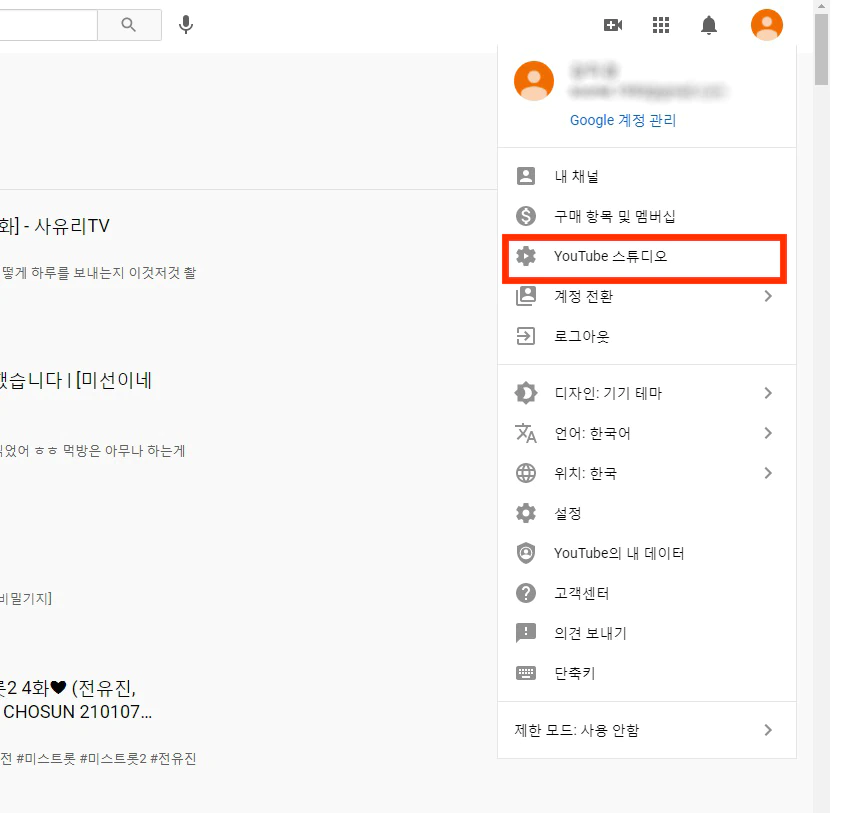
그럼 평소 많이 접하지 않았던 페이지가 나오는데 너무 당황하지 마세요! 유튜버라면 앞으로 이 유튜브 스튜디오와 친해져야 합니다. 첫 화면의 왼쪽에 보이는 목록 중에 [컨텐츠]를 찾아 눌러주면 비공개 영상을 포함한 그동안 내가 올린 모든 영상의 목록을 볼 수 있습니다.
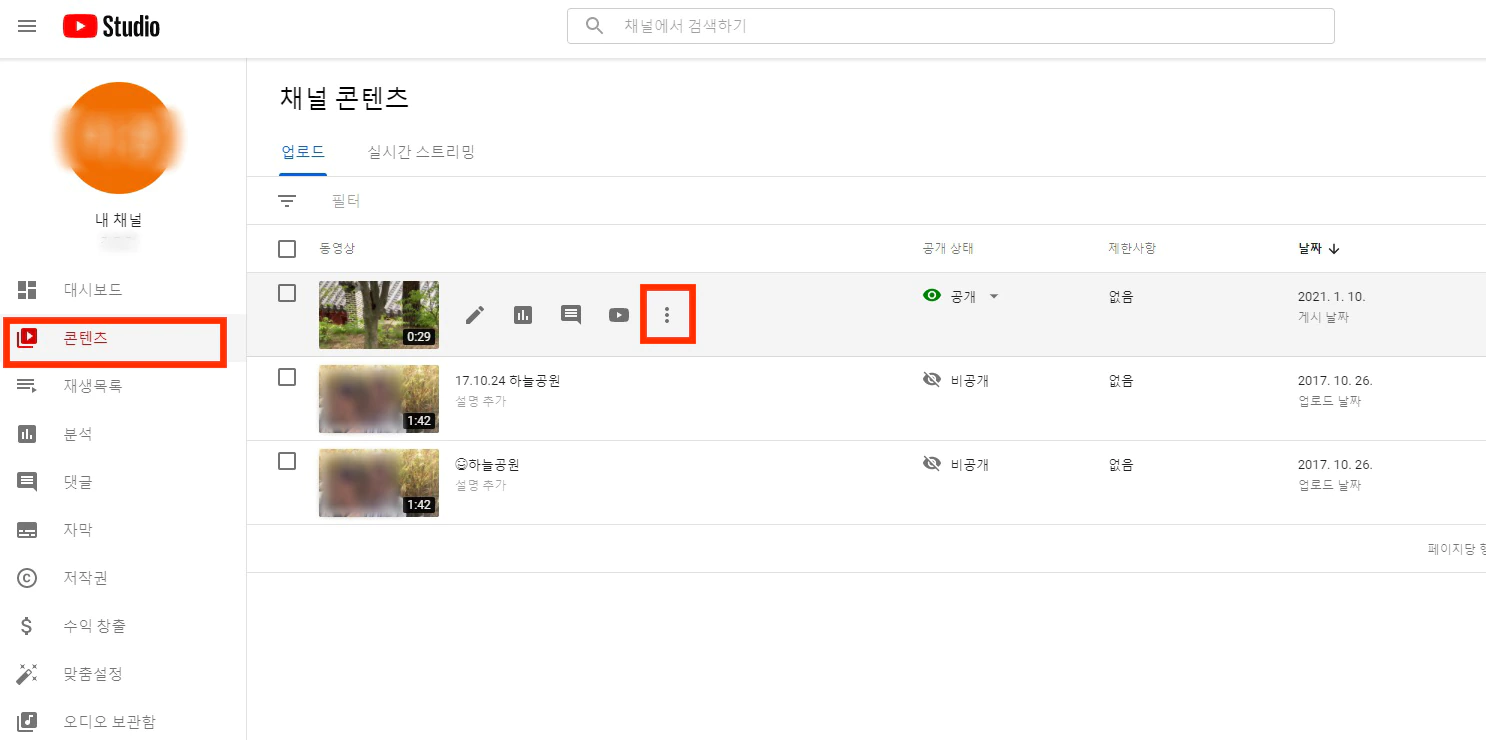
그중 삭제하고 싶은 영상에 마우스를 가져다 대면 여러 아이콘이 나타나는데요. 가장 마지막에 점 세 개가 있는 아이콘을 누르면 휴지통 아이콘과 함께 있는 [완전 삭제]를 찾을 수 있습니다. 혹은 내가 올린 모든 영상의 목록에 있는 체크박스를 누르면 목록 위에 작업바가 생기는데 거기서 [추가작업]을 눌러도 쉽게 [완전 삭제]를 찾을 수 있습니다.
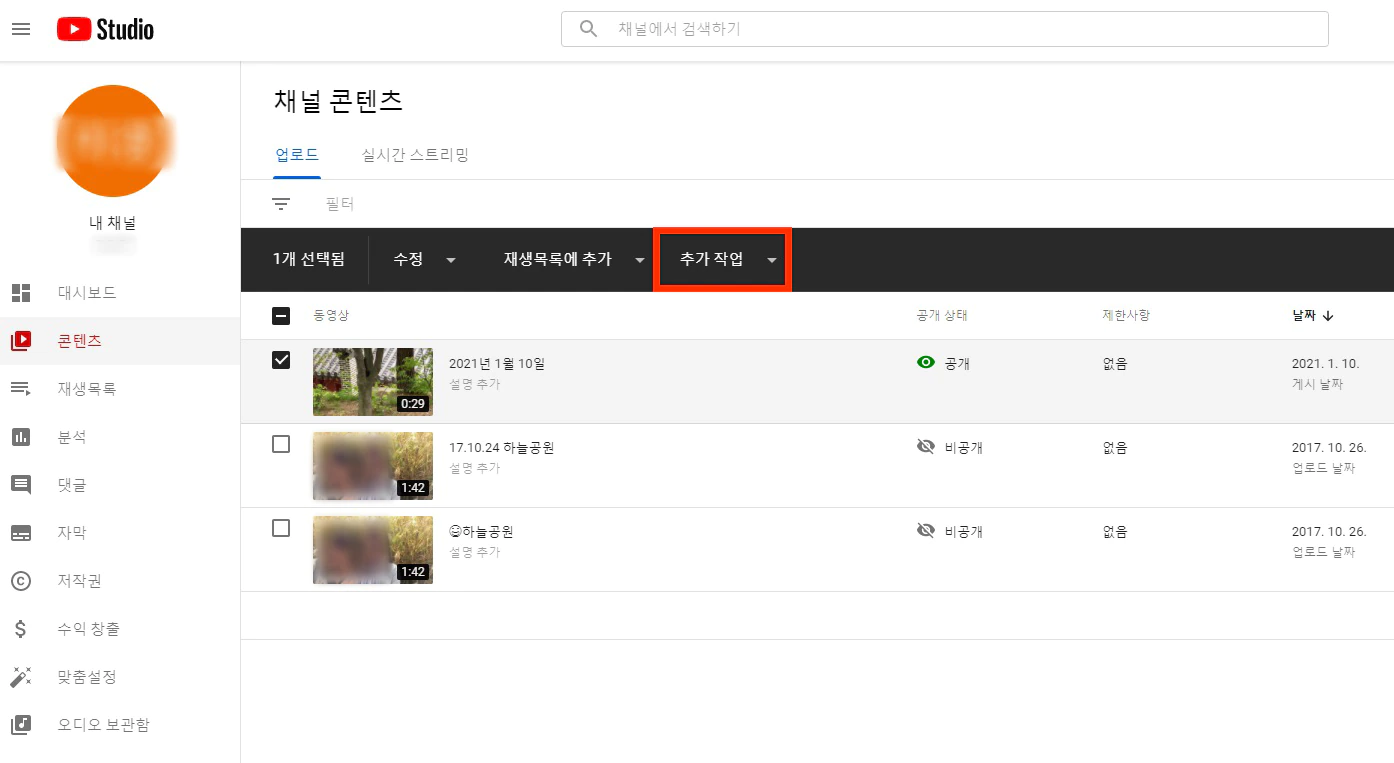
두 번째 모바일 앱으로 접속하여 영상을 삭제하는 법
우선 유튜브 모바일 앱에 들어갑니다. 그런 다음 PC에서 했던 방법과 같이 오른쪽 상단의 계정 버튼을 눌러줍니다. 그러면 여러 가지 목록이 뜨는데 거기서 톱니 모양의 아이콘과 함께 있는 [YouTube 스튜디오]를 눌러줍니다.

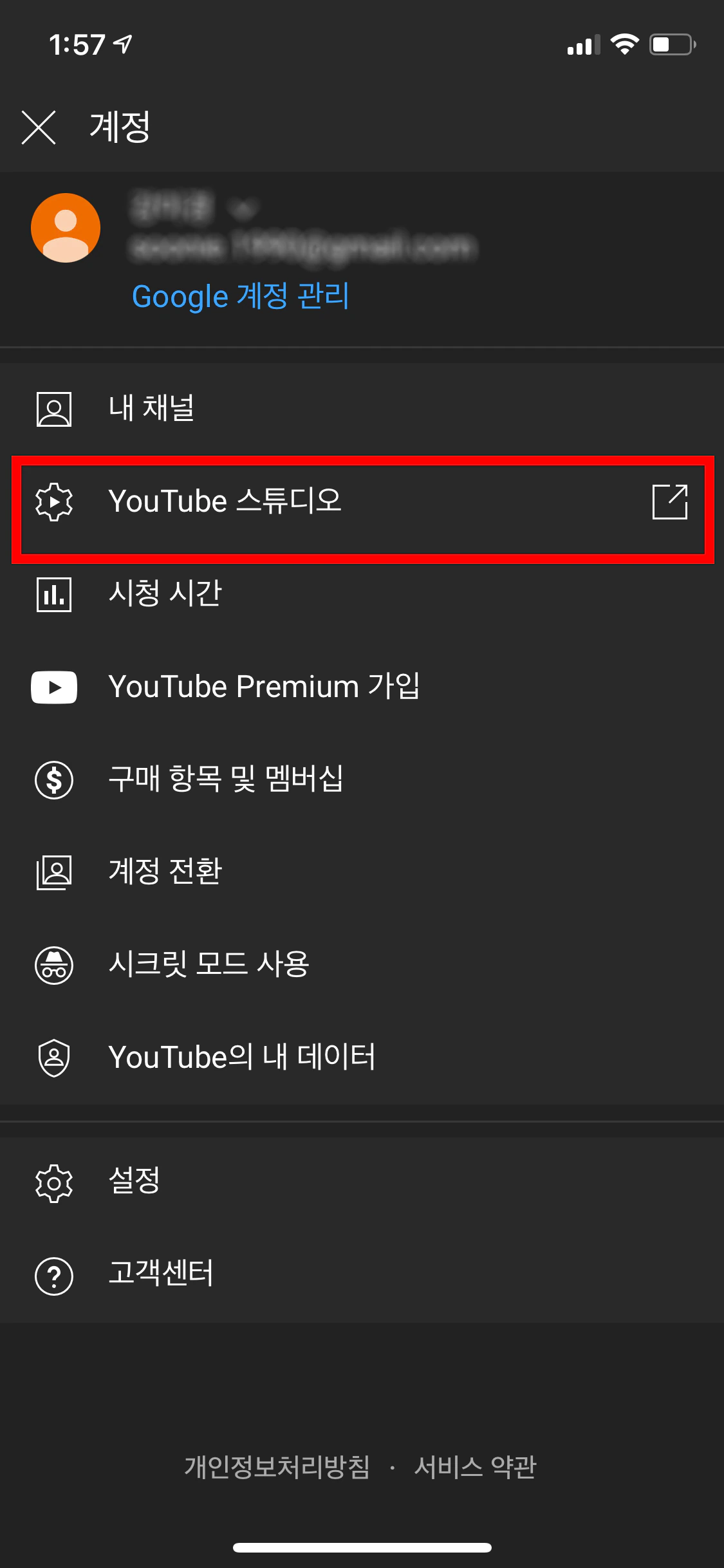
그러면 YouTube Studio 전용 앱에 연결됩니다. 만약 아직 이 어플이 없는 분이라면 플레이 스토어나 애플 스토어에서 앱을 다운로드하시면 됩니다. 그리고 같은 계정으로 로그인을 해주면 PC버전과 동일하게 비공개 영상을 포함한 그동안 내가 올린 모든 영상의 목록을 볼 수 있는데요.
이때 삭제하고 싶은 영상을 클릭하면 오른쪽 상단에 연필 모양의 아이콘이 보입니다. 그 아이콘을 누르면 동영상 수정 화면으로 넘어갑니다. 그렇지만 여기에서도 삭제 버튼은 찾아볼 수 없는데요. 여기서 포기하지 마시고 바로 옆에 톱니 모양의 아이콘을 찾아 눌러줍니다. 그럼 드디어 화면의 맨 마지막에 [YOUTUBE에서 삭제] 버튼을 찾을 수 있습니다.

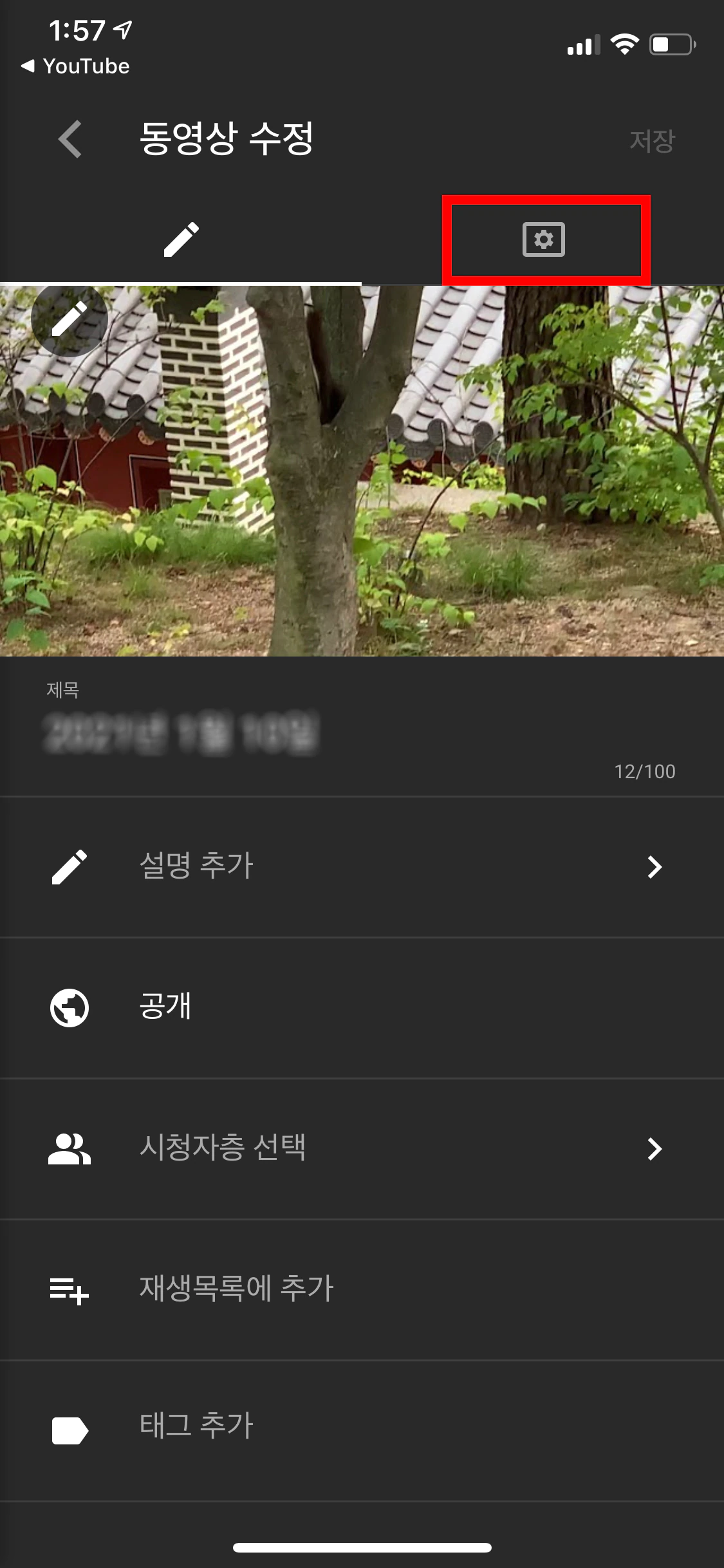

하지만 YouTube Studio앱에 있는 고급 설정들과 친해지기 전 좀 더 간단하고 빠르게 영상을 삭제하고 싶다 하시는 분들은 유튜브 모바일 앱에서 오른쪽 상단의 계정 버튼을 누른 뒤 뜨는 목록에서 [내 채널]을 찾아서 눌러줍니다. 그러면 [채널 수정]과 [동영상 관리] 버튼이 보이는데 이 중 [동영상 관리]를 누르고 삭제하고 싶은 영상 가장 오른쪽에 보이는 점 세 개가 있는 아이콘을 누르면 쉽게 [삭제]를 찾을 수 있습니다.
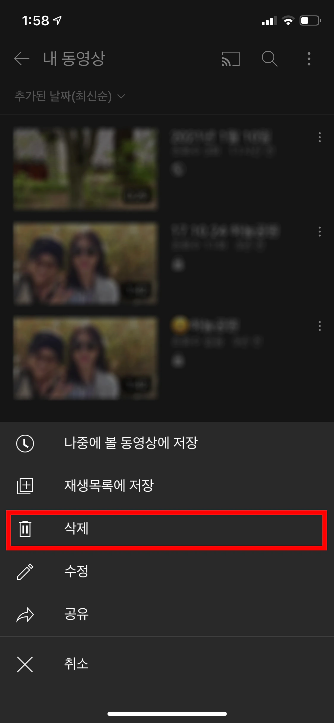
이렇게 오늘은 내가 올린 유튜브 영상을 삭제하는 몇 가지 방법에 대해 알아봤는데요. 처음에는 복잡해 보일 수 있어요. 하지만 오늘 제가 알려드린 튜토리얼을 천천히 따라 해 보시면 PC나 모바일앱 둘 다 기본적인 방법은 같기 때문에 각 아이콘들의 위치를 알아두면 금방 익숙해지실 거예요.
그리고 여러 초보 유튜버 분들이 오늘 잠깐 소개해드린 내 유튜브 채널을 관리하는 앱, 유튜브 스튜디오를 사용하는 게 어렵다고 생각하시는데요. 유튜브 게시물 수정, 수익 조회, 댓글 관리, 방문자 유입 분석하기 등 내 채널을 보다 전문적으로 키워나가기 위해 꼭 필요한 존재이니 차근차근 친해지시길 바랍니다. 다음에 포스팅될 유익한 튜토리얼도 기대해 주세요!
'오늘의 알권리' 카테고리의 다른 글
| 브루(편집프로그램), 비디오스튜 (0) | 2023.03.18 |
|---|---|
| 유튜브 음악 다운로드 방법 (0) | 2023.03.18 |
| ㅁ동영상 시청 시에 버퍼링이 생겨요 (0) | 2023.03.17 |
| 영상이 끊기거나 버퍼링이 심할 때의 조치 (0) | 2023.03.17 |
| 워드보고서를 PPT보고서로 1분안에 만들기 (0) | 2023.03.16 |



