| 일 | 월 | 화 | 수 | 목 | 금 | 토 |
|---|---|---|---|---|---|---|
| 1 | 2 | 3 | 4 | 5 | 6 | 7 |
| 8 | 9 | 10 | 11 | 12 | 13 | 14 |
| 15 | 16 | 17 | 18 | 19 | 20 | 21 |
| 22 | 23 | 24 | 25 | 26 | 27 | 28 |
| 29 | 30 |
- 이재명
- SK하이닉스
- GC녹십자
- 윤석열
- 한미약품
- KT
- 현대차
- 위메이드
- HK이노엔
- 오늘의글
- SK바이오사이언스
- 오늘의명언
- 유한양행
- LG에너지솔루션
- 챗GPT
- ChatGPT
- 일동제약
- 레인보우로보틱스
- 에이프로젠
- 신풍제약
- 관심주
- 삼성전자
- 특징주
- 셀트리온
- 포스코케미칼
- 에스디바이오센서
- 레고켐바이오
- 삼성sdi
- 현대로템
- 대웅제약
- Today
- Total
핫토픽 톱뉴스
숏츠-썸네일-YouTube-모바일-앱-변경 [YouTube 모바일 앱으로 숏츠 썸네일 쉽게 변경하는 법] 본문
모바일로 YouTube 숏츠 썸네일 바꾸는 법, 아직도 모르셨나요?
“YouTube Shorts 썸네일 변경 방법”은 요즘 유튜버들이 가장 많이 검색하는 키워드 중 하나입니다. 특히 모바일로 숏츠 썸네일 설정하는 방법은 간단하지만, 메뉴가 숨겨져 있어 처음 접하는 분들에겐 꽤 헷갈릴 수 있어요. 이번 포스팅을 통해 제대로 배우고, 채널의 조회수를 한층 더 높여보세요!
유튜브 숏츠
썸네일 변경 방법 (모바일)
클릭을 부르는 썸네일 설정 꿀팁
숏츠 썸네일, 클릭을 부르는 첫인상
숏츠 영상이 유튜브에서 점점 더 중요한 콘텐츠 형식으로 자리 잡고 있습니다. 하지만 알고 계셨나요?
숏츠 썸네일은 클릭을 유도하는 ‘첫인상’입니다. 채널 성장의 핵심 요소로, 효과적인 설정이 매우 중요하죠.
특히 모바일 환경에서 숏츠 썸네일을 설정하거나 변경하는 방법은 많은 크리에이터들에게 여전히 헷갈리는 부분인데요.
이번 글에서는 모바일 앱을 활용해 숏츠 썸네일을 쉽고 빠르게 설정하는 방법을 알려드립니다.
이제 클릭을 부르는 썸네일로 여러분의 채널을 성장시켜 보세요!
YouTube 숏츠 썸네일 변경하기
유튜브 숏츠의 썸네일은 PC에서 변경이 안됩니다. PC에서 접속하면 아래와 같은 안내가 나옵니다.

유튜브앱과 유튜브 스튜디오 모바일앱에서 간단하게 변경이 가능합니다.
YouTube
숏츠 썸네일 변경의 중요성
썸네일은 단순히 영상의 대표 이미지가 아닙니다. 이는 시청자의 클릭 여부를 결정짓는 첫인상입니다. 특히 YouTube Shorts는 자동 재생되는 피드에서도 채널 페이지나 검색 결과에서 썸네일이 노출되므로, 매력적인 썸네일 설정은 필수입니다.
썸네일이 중요한 이유
• 조회수 증가: 눈길을 끄는 썸네일은 클릭률(CTR)을 높여줍니다.
• 브랜드 이미지 강화: 일관된 디자인으로 채널의 정체성을 강화할 수 있습니다.
• 검색 최적화: 검색 결과에서 더 눈에 띄는 효과를 줍니다.
방법 1: YouTube Studio 앱으로 변경하기
1. YouTube Studio 앱 설치
플레이스토어나 1️⃣앱스토어에서 YouTube Studio 2️⃣앱을 다운로드 후 설치하세요.
2. 동영상 선택
앱에 로그인한 뒤, 메뉴에서 3️⃣“콘텐츠” 탭을 선택하고 4️⃣수정할 동영상을 클릭합니다.
3. 썸네일 편집
화면 상단의 5️⃣연필 아이콘(편집 버튼)을 누르고, 6️⃣“썸네일 수정” 옵션을 선택합니다. 여기서 7️⃣자동 생성된 프레임 중 하나를 선택하거나, 8️⃣직접 제작한 이미지를 업로드할 수 있습니다.
4. 저장
변경한 내용을 확인한 뒤 “저장” 버튼을 눌러 완료하세요.
YouTube Studio는 채널 관리와 분석 도구를 함께 제공하므로, 숏츠 썸네일을 설정할 때 유용하게 활용할 수 있습니다.
방법 2: YouTube 모바일 앱으로 변경하기
아래는 유튜브앱에서 ” 내 페이지 – 채널 보기> “의 순서로 들어가서 Shorts 항목을 눌러줍니다. 그러면 아래의 ❶이 있는 화면이 보입니다.
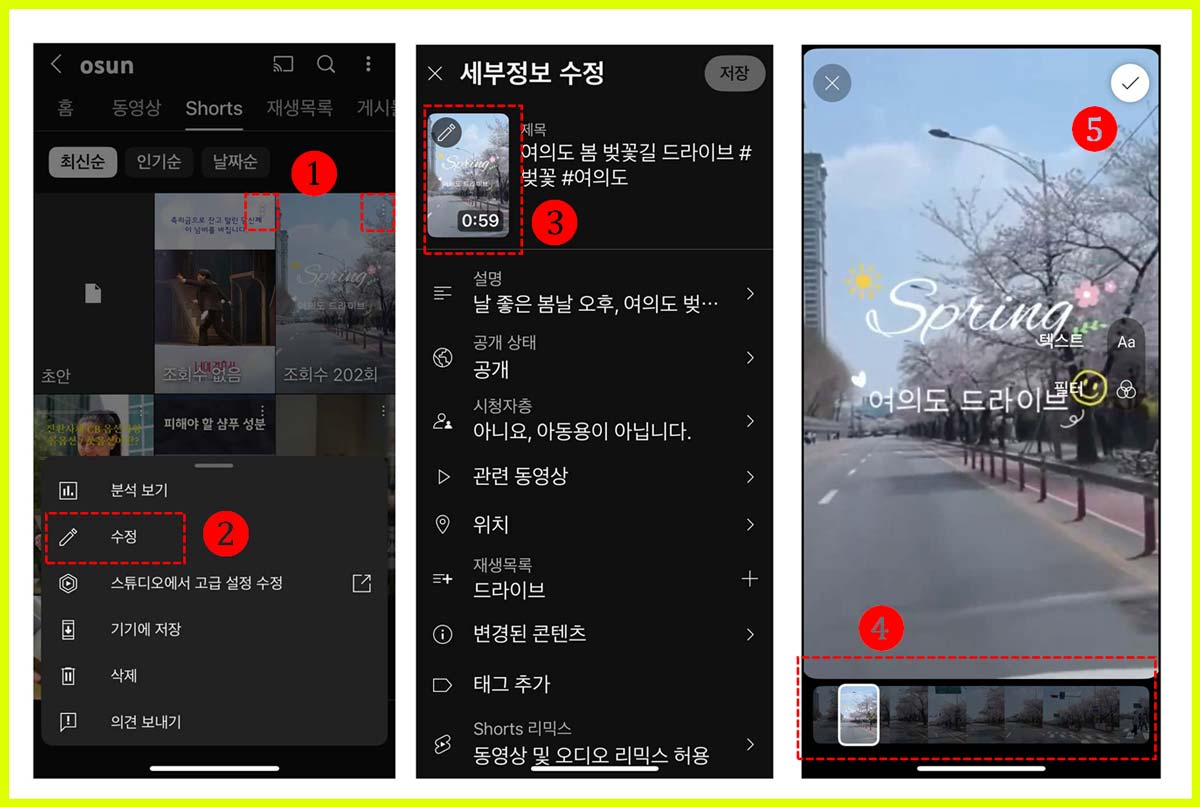
❶ YouTube 앱 실행 – 내 페이지 – 채널 보기> – Shorts
YouTube 앱에 로그인한 뒤, 본인의 채널로 이동합니다. 위의 순서대로 이동하면 위의 이미지와 같이 ❶번과 같이 점 세개가 있습니다.
❷ 연필 모양의 수정 터치
변경할 숏츠 영상에서 점 세개를 터치하면, 연필과 수정이 보입니다. 눌러서 세부정보 화면으로 이동합니다.
❸ 동영상 “세부정보 수정” 편집
변경할 숏츠 영상을 터치하면 세부정보 화면으로 이동합니다. 여기서 연필 아이콘을 클릭하세요.
❹ 원하는 프레임 설정
영상 내 프레임 중 하나를 좌우로 움직여서 선택하거나, 외부 이미지를 업로드할 수 있는 옵션(YouTube Studio 앱에서만 가능)이 제공됩니다.
❺ 저장
설정이 완료되면 체크모양의 “저장” 버튼을 눌러 변경 사항을 적용하세요.
📋 추가 팁: 최적의 썸네일 제작 가이드
해상도
– 최소 1280 ×720 픽셀 (16:9 비율)
파일 크기
– 최대 2MB 이하
포맷
– JPG, PNG 지원
시각적 요소
– 텍스트와 이미지의 조화를 고려한 디자인
💡 효과적인 디자인 팁
▪︎강렬한 색상과 대비 활용: 밝고 대조적인 색상을 사용해 주목도를 높이세요.
▪︎간결한 텍스트: 메시지를 짧고 명확하게 전달하세요.
▪︎얼굴 클로즈업: 감정을 드러내는 이미지는 클릭률을 높이는 데 효과적입니다.
▪︎단순한 구성: 주요 요소를 최대 세 가지로 제한해 시각적 집중도를 유지하세요.
■ 유의사항 및 제한점 ⚠️
※ 현재 PC 환경에서는 숏츠 썸네일 설정이 불가능하며, 모바일 환경에서만 가능합니다.
✔ 유튜브앱에서는 일부 경우 외부 이미지를 업로드하는 기능이 제한될 수 있습니다.
✔ 자동 생성된 프레임만 선택 가능할 때도 있으니 사전에 영상 편집 시 고려하세요.
🔍 관련 사이트 및 참고 자료
▪︎YouTube Studio – 채널 관리 및 분석 도구 제공
바로가기
▪︎Canva – 무료로 썸네일 디자인 가능
바로가기
▪︎Adobe Express – 고급 디자인 도구 제공
바로가기
자주 묻는 질문 (FAQ)
Q1. PC에서는 유튜브 숏츠 썸네일을 바꿀 수 없나요?
A: 유튜브 정책상 숏츠는 모바일 중심 콘텐츠로 설계되어 PC에서는 해당 기능이 제공되지 않습니다. 따라서 썸네일 변경은 모바일 앱에서만 가능합니다.
Q2. 외부 이미지를 업로드하려면 어떻게 해야 하나요?
A: YouTube Studio 앱을 사용하여 외부 이미지를 업로드할 수 있습니다. 썸네일 파일은 권장 크기(1280 ×720 픽셀)와 포맷(JPG, PNG)을 확인 후 업로드하세요.
Q3. 썸네일 변경 후 바로 반영되나요?
A: 대부분 즉시 반영되지만, 경우에 따라 서버 캐싱 문제로 최대 24시간까지 소요될 수 있습니다. 브라우저 캐시를 삭제하거나 앱 캐시를 초기화하면 변경 사항을 더 빨리 확인할 수 있습니다.
■ 이런 분들께 특히 도움이 됩니다
▪︎Shorts 영상의 클릭률이 낮아 고민인 유튜버
▪︎YouTube Studio 앱 활용법이 익숙하지 않은 초보 크리에이터
▪︎스마트폰으로 유튜브 운영 중인 분
▪︎유튜브 검색 노출을 위해 썸네일 최적화를 고민 중인 분

